Power CAT Tools - DocuPilot
Introducing PowerCAT DocuPilot, what it is, why you should care, and how you can use it

Intro
In a previous post (found here) I introduced Power CAT Tools, what they are, and how to install them. We also took a look at the Code Review Tool (found here). In this post we will take a look at another very cool feature named DocuPilot.
DocuPilot is a tool found in the PowerCAT Toolkit that uses the power of Artificial Intelligence (AI) to create detailed documentation for Power Platform solutions. This tool can generate documentation on demand, saving Power Platform professionals significant amounts of time.
Prerequisites
A couple things to know before you can use this tool:
- This tool requires AI Builder prompts to be enabled in your environment
- This tool requires AI Builder credits to be assigned to your environment
- If you did not follow the same installation process as this post and you installed this via a zip solution, you must also install the Microsoft Creator Kit found here
- If you did not follow the same installation process as this post and you installed this via a zip solution, you must also enable the Power Apps Component Framework feature found in the Admin Center
How to Use It
With that out of the way, let's open up our environment and ensure we have the Power CAT Tools model-driven app open.
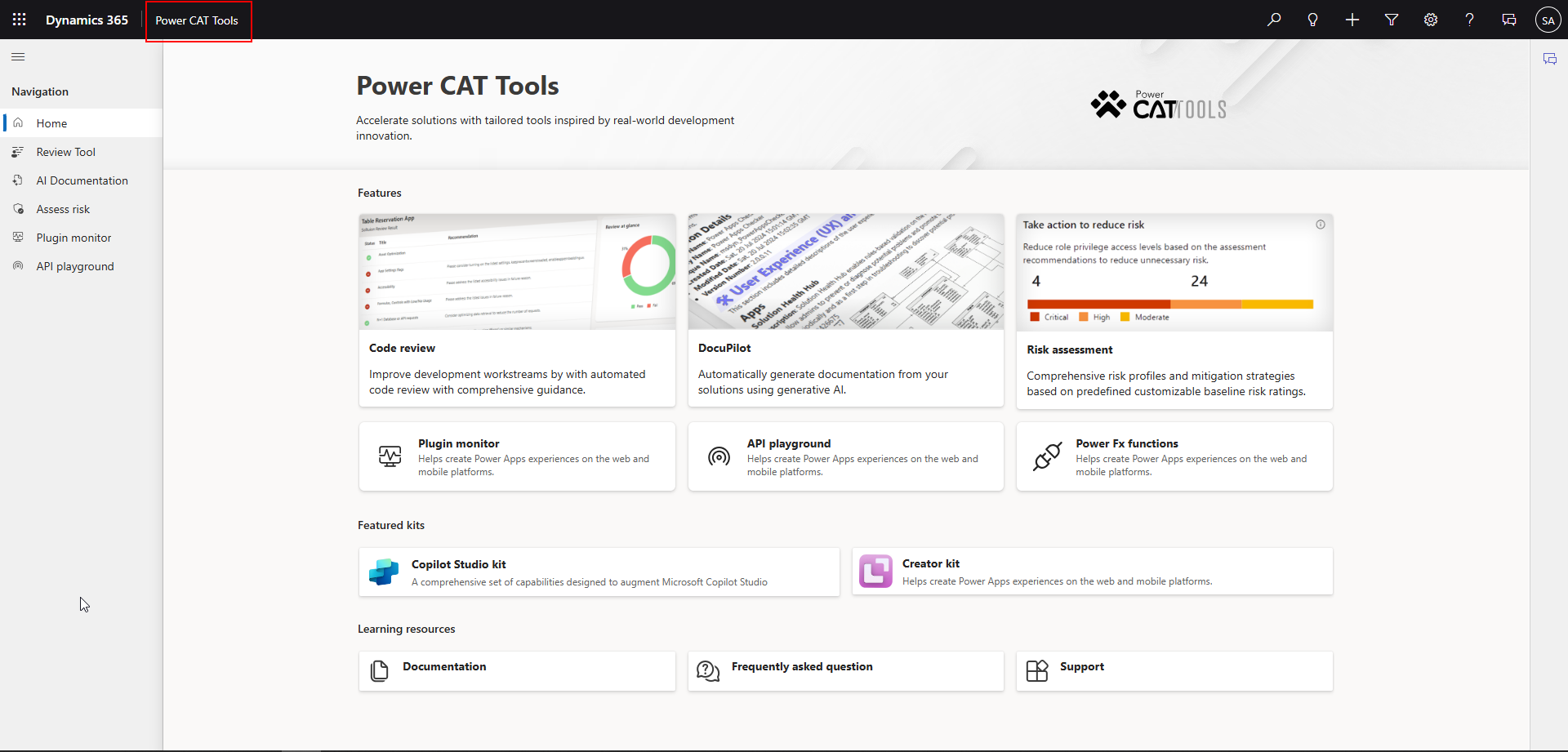
You can open DocuPilot by selecting either the "AI Documentation" menu item on the left hand menu or select the DocuPilot card from the features section of the Home screen.
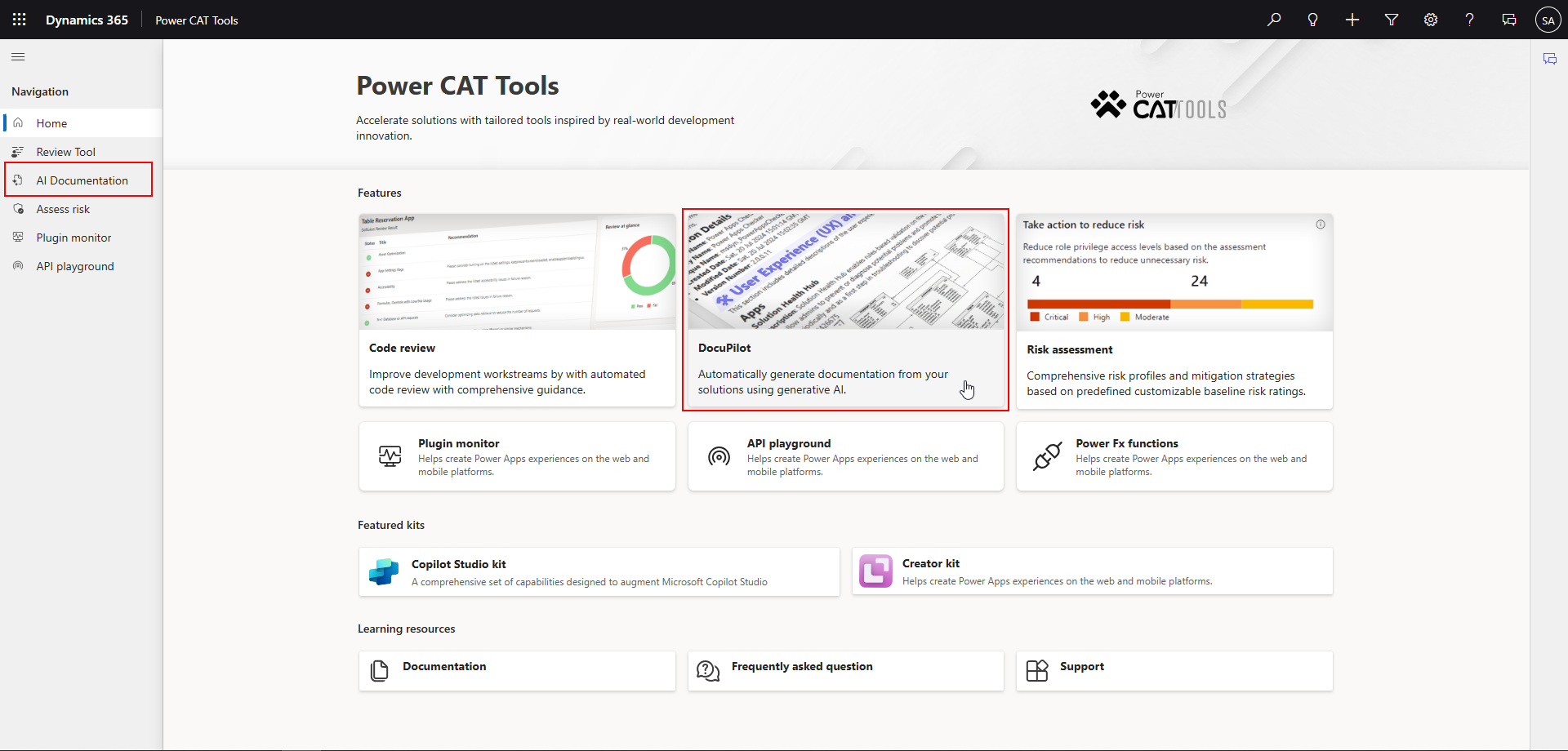
The main screen of DocuPilot has a table of previously generated documents and the option to create new documents. Now, this early iteration of the tool isn't without its flaws, but I anticipate it will only get better with time. It is labeled "Experimental" after all.
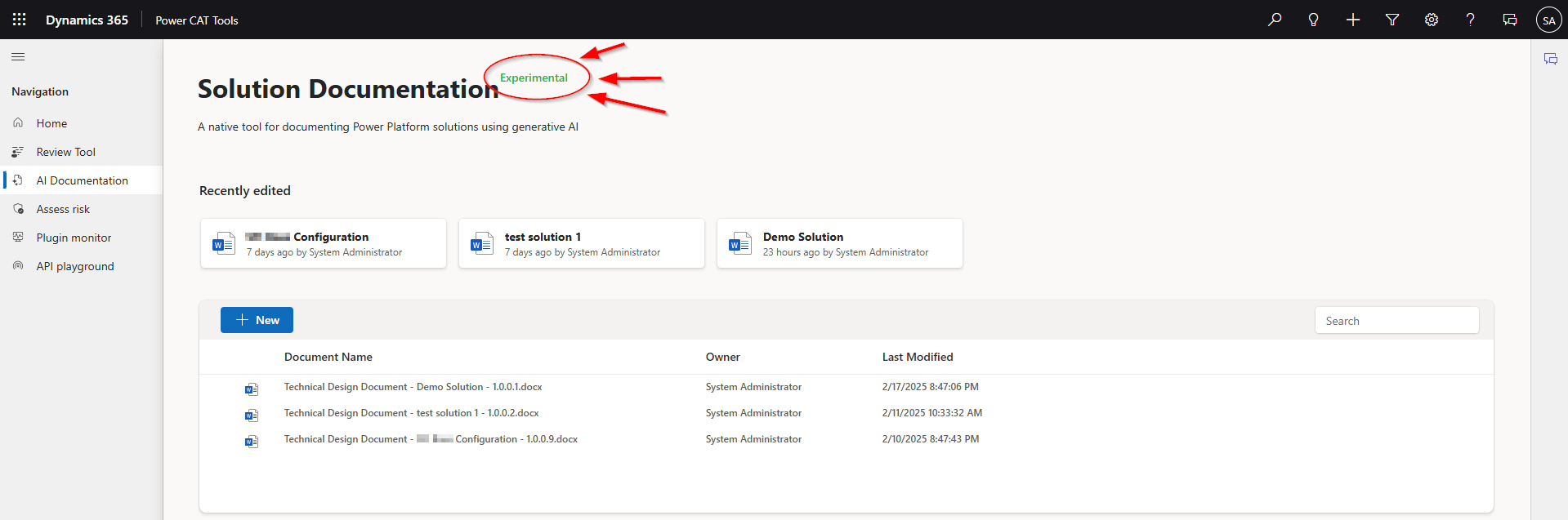
We can select the row of existing items but the menu options for actions to perform on those items are disabled (at the time of writing).
Generate a Document
To generate a new document, click the blue "+New" button.
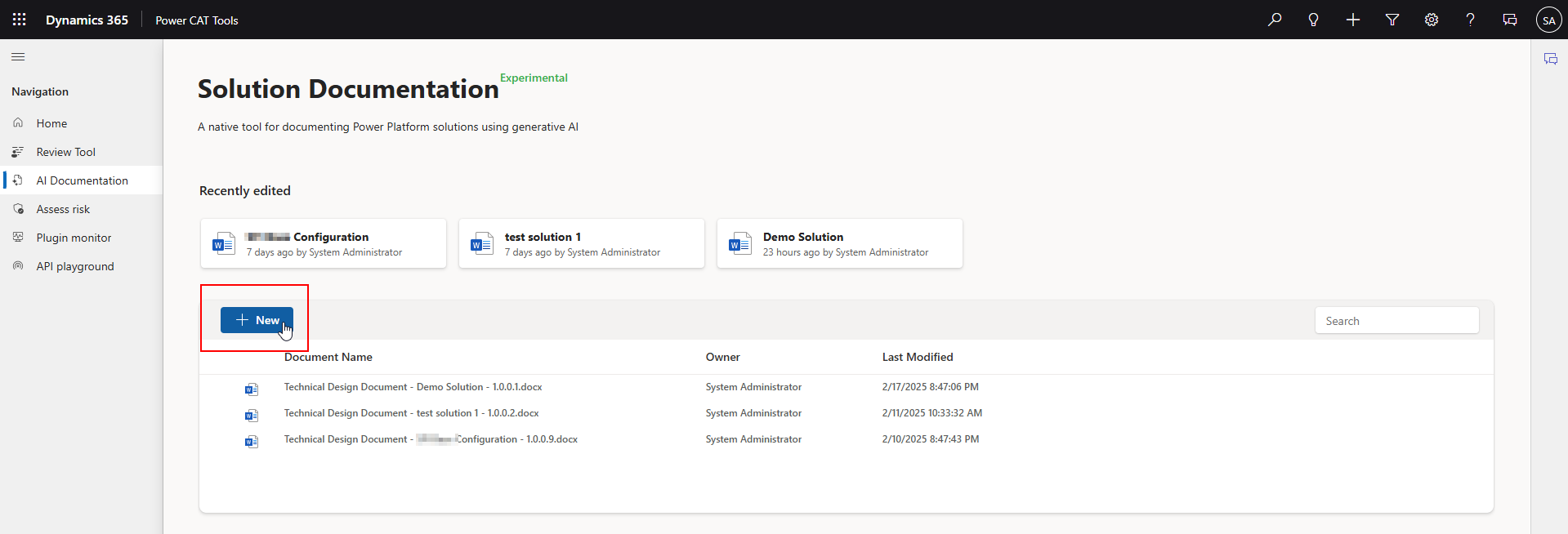
A prompt appears requesting the user to pick an existing solution from the environment or to upload a solution file that has already been downloaded. At the time of writing, the tool gets hung up when picking an existing solution. So I will choose to upload a solution that has been downloaded to my machine.
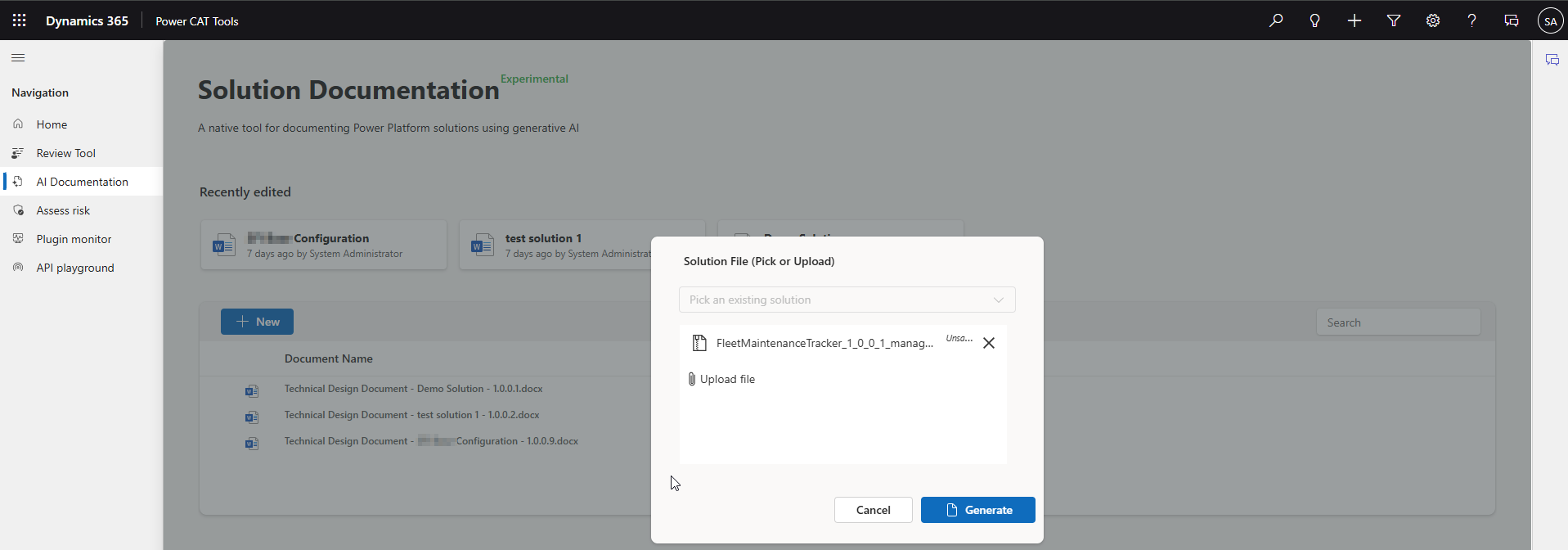
Click the blue "Generate" button to begin leveraging the power of generative AI to create a Technical Design Document (TDD). The resulting document is below.
Results
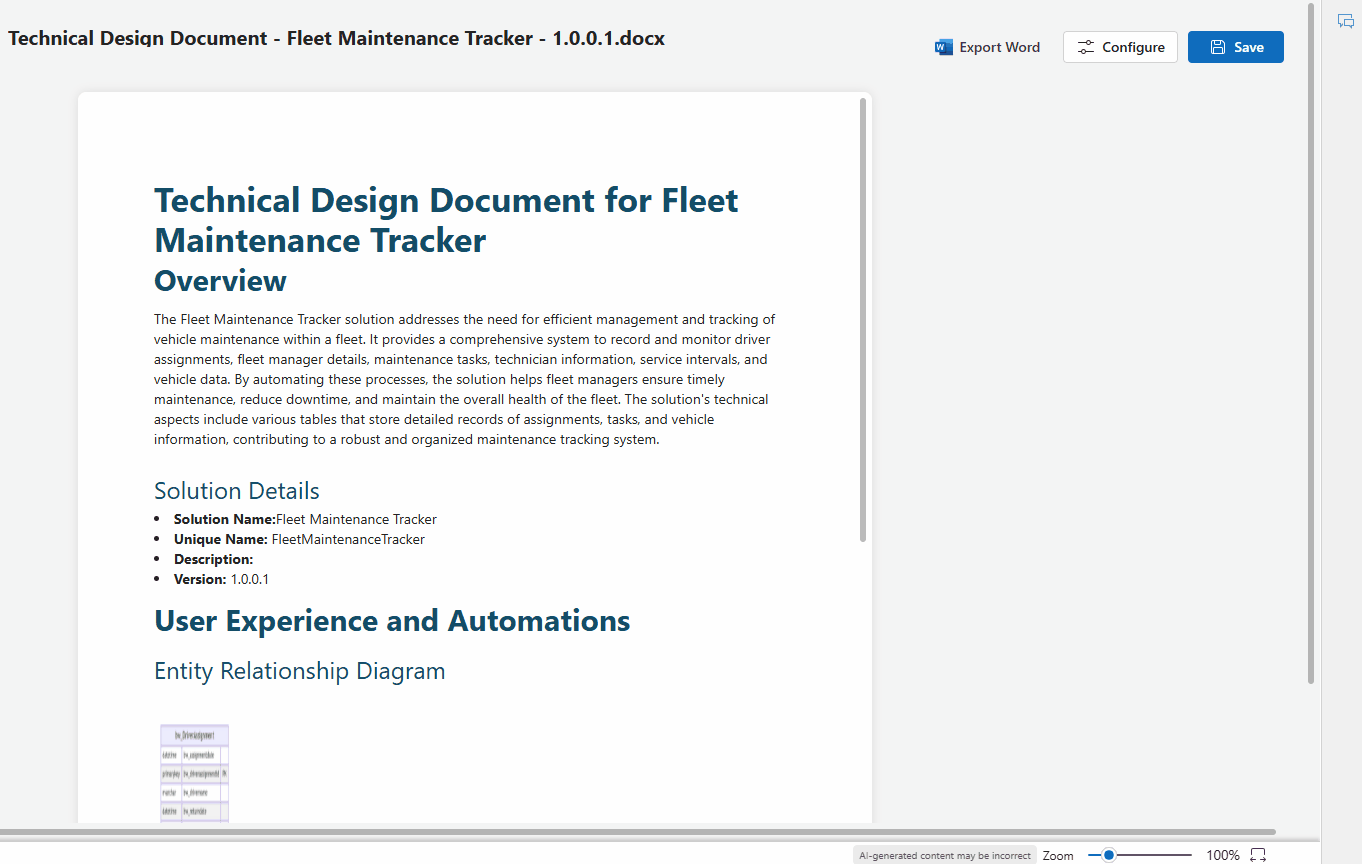
This particular document is made up of several sections containing:
- Solution Overview - a general description of the intent of the solution
- Solution Details
- Solution Name
- Solution Unique Name
- Description (if available)
- Solution Version
- Entity Relationship Diagram (ERD)
- Tables included
- Table Names
- Table Descriptions
- Columns included
- Solution Summary
Canvas Apps - App structure, screens, and controls included
Power Automate Flows - Triggers, actions, and connections used
Connectors - Listing of all external connections
Conclusion
The document is saved right into Dataverse but we also have the ability to download the Word document to our local machine.
The document generated is pretty great, however, the ERD needs some work, that is for certain. These things can always be worked out though!
This tool (with some refinement) is an absolute game changer. Even if this tool can get users to a 75% complete TDD as a base, it will be huge help. Users can refine the generated document and add any branding or flavor they wish.
I will be testing new versions as they come out!

